Introducción a MarkDown
1. Encabezado
Con el símbolo # , puedes poner diferentes tipos de encabezados. Mientras más #, más irá disminuyendo el tamaño del encabezado. Aquí algunos ejemplos:
H1
H2
H3
H4
H5
2. Énfasis
Para añadir el estilo cursiva a tu texto, puedes colocar tanto asteriscos (*) o guión bajo (_) al principio y al final del texto.
Ejemplo: Asteriscos Guión Bajo
Si por otra parte queremos el estilo negrita, colocaremos dos asteriscos o guiones bajos en vez de uno.
Ejemplo: Asteriscos Guiones Bajos
Se pueden combinar ambos estilos añadiendo al texto 3 de dichos símbolos.
Ejemplo: Asteriscos Guiones Bajos
En caso de que queramos tachar alguna porción de un texto, usaremos virgulilla (~) al principio y al final del mismo.
3. Listas
Hay dos tipos de listas, las que siguen un orden y las que no. En primer lugar, las que siguen un orden: usaremos los números según el orden que queramos establecer y después un punto (.). Acto seguido escribiremos lo que queramos:
- Primer ejemplo
- Segundo ejemplo
- Tercer ejemplo
Si queremos hacer una sublista, usaremos los leading spaces ( ) antes de escribir el número:
- Primer ejemplo
- Primer primer ejemplo
- Segundo ejemplo
Note que puedes poner tantos leading spaces como quieras para ir añadiendo espacios en blanco para, por ejemplo, añadir párrafos entre las listas. No olvidar añadir dos leading spaces al final de cada línea.
Aquí un primer párrafo
de ejemplo
para ver el funcionamiento.
Si por el contrario, queremos hacer listas sin orden, podemos usar tanto asteriscos (*), como menos (-) o más (+).
-
Asterisco
-
Menos
-
Más
4. Links
Hay dos formas de incorporar un link. La primera y más obvia es añadir directamente la URL o la URL con el soporte (<>).
https://es.wikipedia.org/wiki/Felis_silvestris_catus
Con soporte:
https://es.wikipedia.org/wiki/Felis_silvestris_catus
La otra manera es añadir corchetes ([]) al texto que queramos añadirle un link y después entre paréntesis copiar tanto una URL, una búsqueda con referencia, un link hacia un archivo de un repositorio. Por ejemplo:
Este texto nos lleva a una página web
Este enlace nos lleva a otro fichero
5. Imágenes
Para poner imágenes solamente debemos escribir el siguiente:
1

Ejemplo:
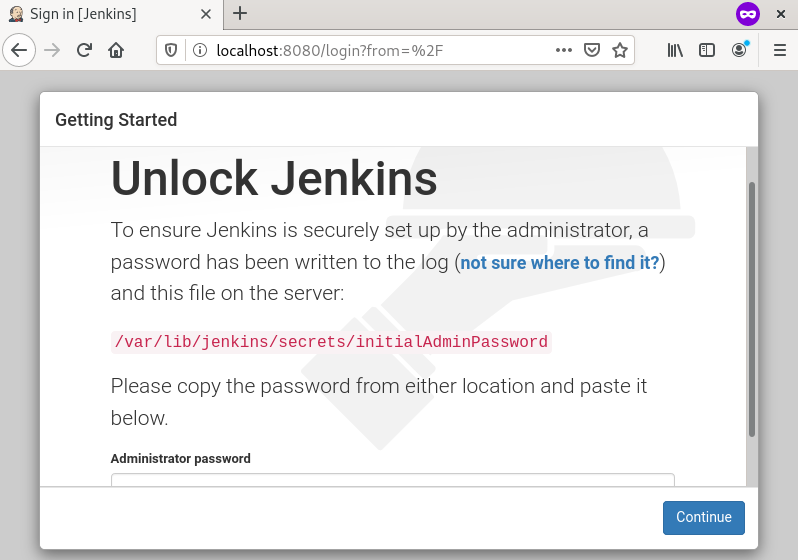
o hacer referencia a ella con “[texto]: ubicación del archivo” y luego sustituir (ubicación de la imagen) por [texto]
6. Bloques de programación
Si queremos que cierto código se remarque en nuestro texto, usaremos tanto al principio como al final las comillas invertidas (`).
Ejemplo:
1
2
3
python
s = "Phyton syntax highlighting"
print s
7. Tablas
Las tablas no son algo propiamente de MarkDown, pero se pueden hacer igualmente. Se pueden hacer de la siguiente manera:
1
2
3
4
5
6
7
8
9
| Tablas | De | Ejemplo |
|--------|----|---------|
| ABC | DE | FGHI |
| abc | de | fghi |
| Tablas | De | Ejemplo |
|--------|----|---------|
| ABC | DE | FGHI |
| abc | de | fghi |
1
2
3
4
5
6
7
8
9
10
Tablas | De | Ejemplo
----|----|---
ABC | DE | FGHI
abc | de | fghi
Tablas | De | Ejemplo
----|----|---
ABC | DE | FGHI
abc | de | fghi
8. Anotaciones
Para hacer un bloque de anotaciones, usaremos el símbolo de soporte (>) Mientras más soportes coloques, más subanotaciones se producirán.
Soporte
2 soportes
3 soportes Se pueden hacer múltiples anotaciones
Esto van a ser dos líneas de texto metidas en el mismo bloque de anotaciones.
9. Uso de HTML
Como apunte, se puede usar el propio lenguaje de HTML en MarkDown, y prácticamente funcionará a la perfección en la mayoría de los casos.
10. Regla Horizontal
Si queremos añadir una línea en nuestro texto, usaremos 3 o más de, tanto guiones (-), asteriscos (*) o guiones bajos (_).
11. Alineamiento
MarkDown automáticamente, alinea a la izquierda. Para, por ejemplo, centrar en otra posición, usaremos <div align=”posición”>
Ejemplo: